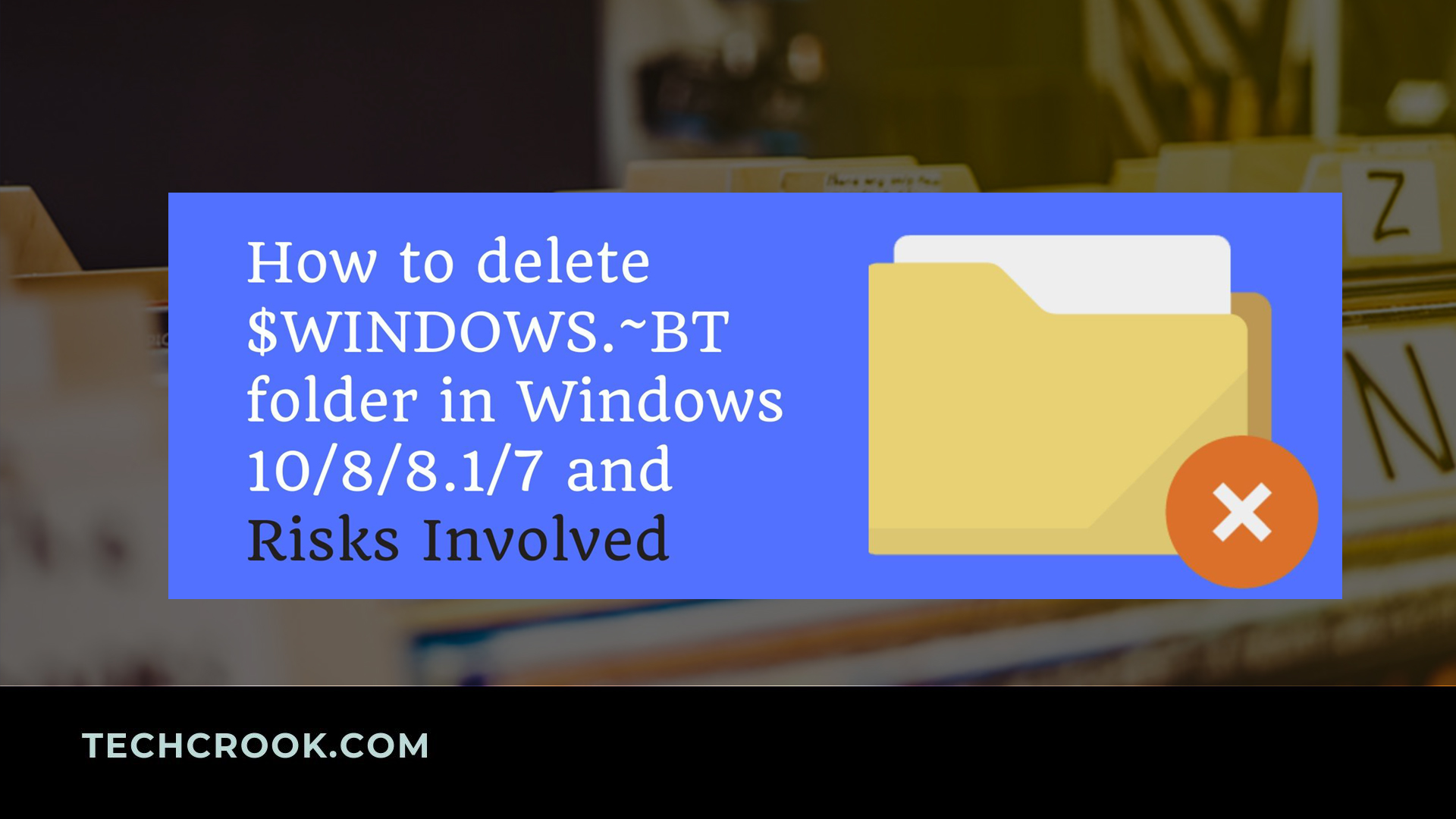
Windows.~BT folder appears in Windows 7 / 8 / 8.1 and Windows 10. In this article, we will find out how to delete this $Windows.~BT file in this step by step guide, and the risks involved. We will also figure out why this file is important and when not to delete Windows.~BT file.
What is Windows.~BT file?
Windows.~BT stores the update in progress files and their logs/history. When you download updates using Windows Update, they get temporarily stored in this folder until they are fully downloaded and get installed into the system. It stays even after a month or so in your system after installation. So, that if something gets wrong you can reinstall them from there.
You may also find undeletable windows.old file in your System sometimes here is how to delete windows.old file
Is it safe to delete Windows.~BT files?
So, now what these Windows.~BT file contains. Let us know the importance of these files.
You can delete the Windows.~BT folder when all the updates are downloaded and installed to your system. Though, be sure that you have installed all because if the updates are still downloading and you delete this folder you have download the updates again.
While if you delete the folder while you are installing the updates then the installation for the updates with fail and you have re-initiate the Windows update from start.
I have also provided a step-by-step guide on What is Windows.old folder and How to Delete it
How to delete Windows.~BT folder?
As these are the important folder, Windows never let you delete this folder that easily. That’s why this folder is hidden by default. You have to first show all the hidden folder. If you don’t know how to show hidden folders you can check out this article.
If you can see that folder after unhiding it, you will see that you can’t delete that folder. So, to delete that folder you have to follow these instructions. Just go through the instructions or watch this video.
Step I – Search for Disk Cleanup from the Windows search and open it.
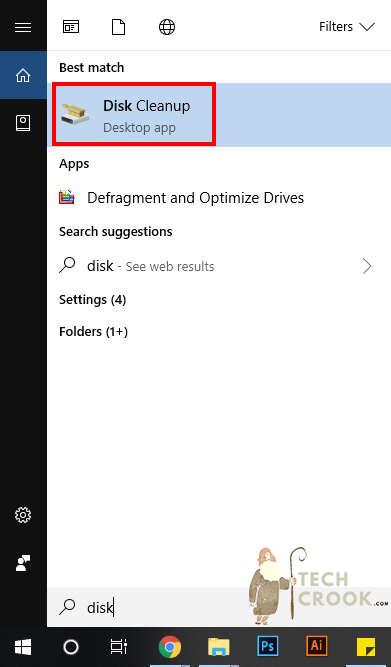
Step II – Choose the disk/drive on which your Windows is installed. Generally, it is selected by default in disk cleanup. Click OK.
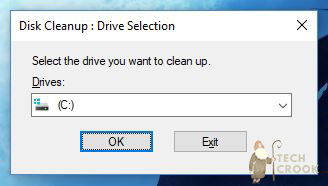
Step III – You will see a new popup something like the figure given below. Click “Clean up system files”.
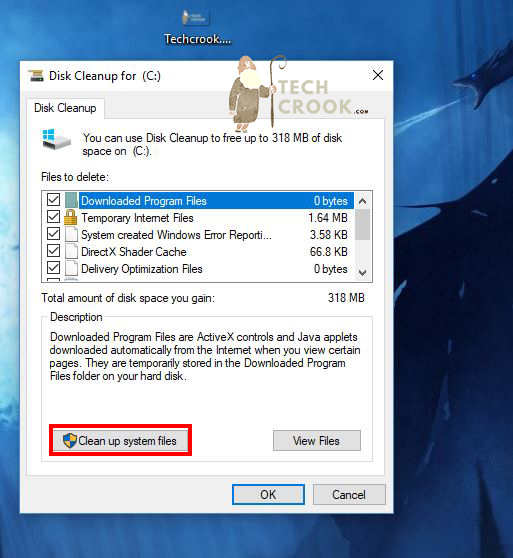
Step IV – It will again ask for the drive you want to clean. Choose the same drive that you have chosen earlier that is the same drive which has windows installed.
Step V – Now scroll and check the “Temporary Windows Installations Files” from there and Click OK.
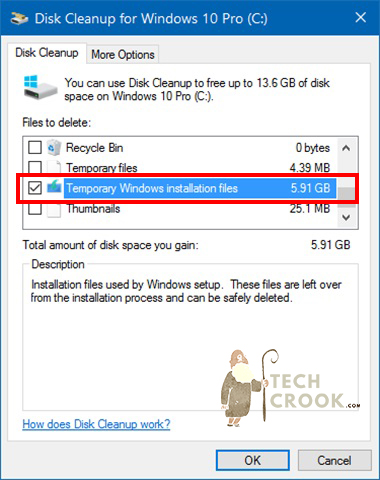
Now, it will take some time, once done. You will find that the folder gets deleted from your system. That’s it.
Summary
We understand what is Windows.~BT file. We also know the risks involved while deleting this file. We also know when to delete it and how to delete it with step by step guide.
The main purpose of the blog is to share the easiest process to do something with a proper explanation. We post something new and interesting every time so don’t forget to bookmark us.




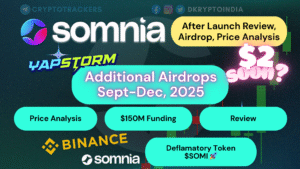
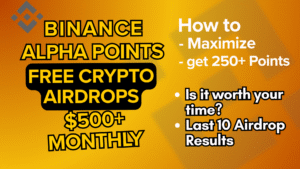
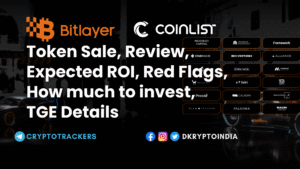
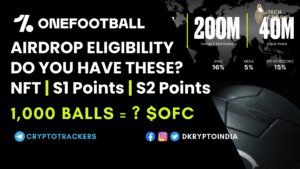
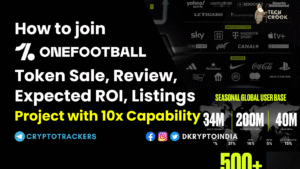
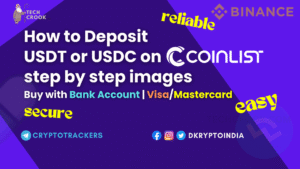
1 thought on “How to delete $WINDOWS.~BT file in Windows 10/8/8.1/7 and risks involved”
Comments are closed.