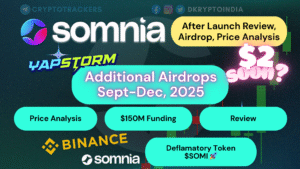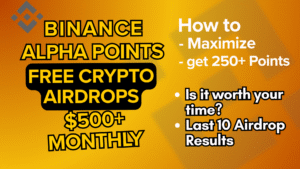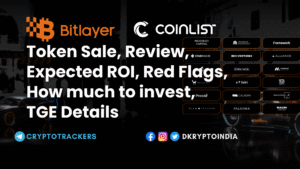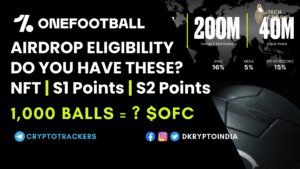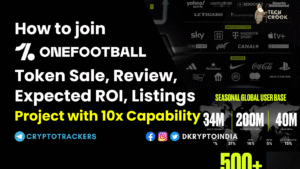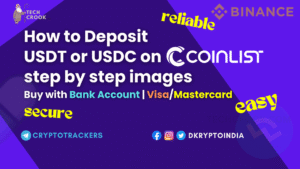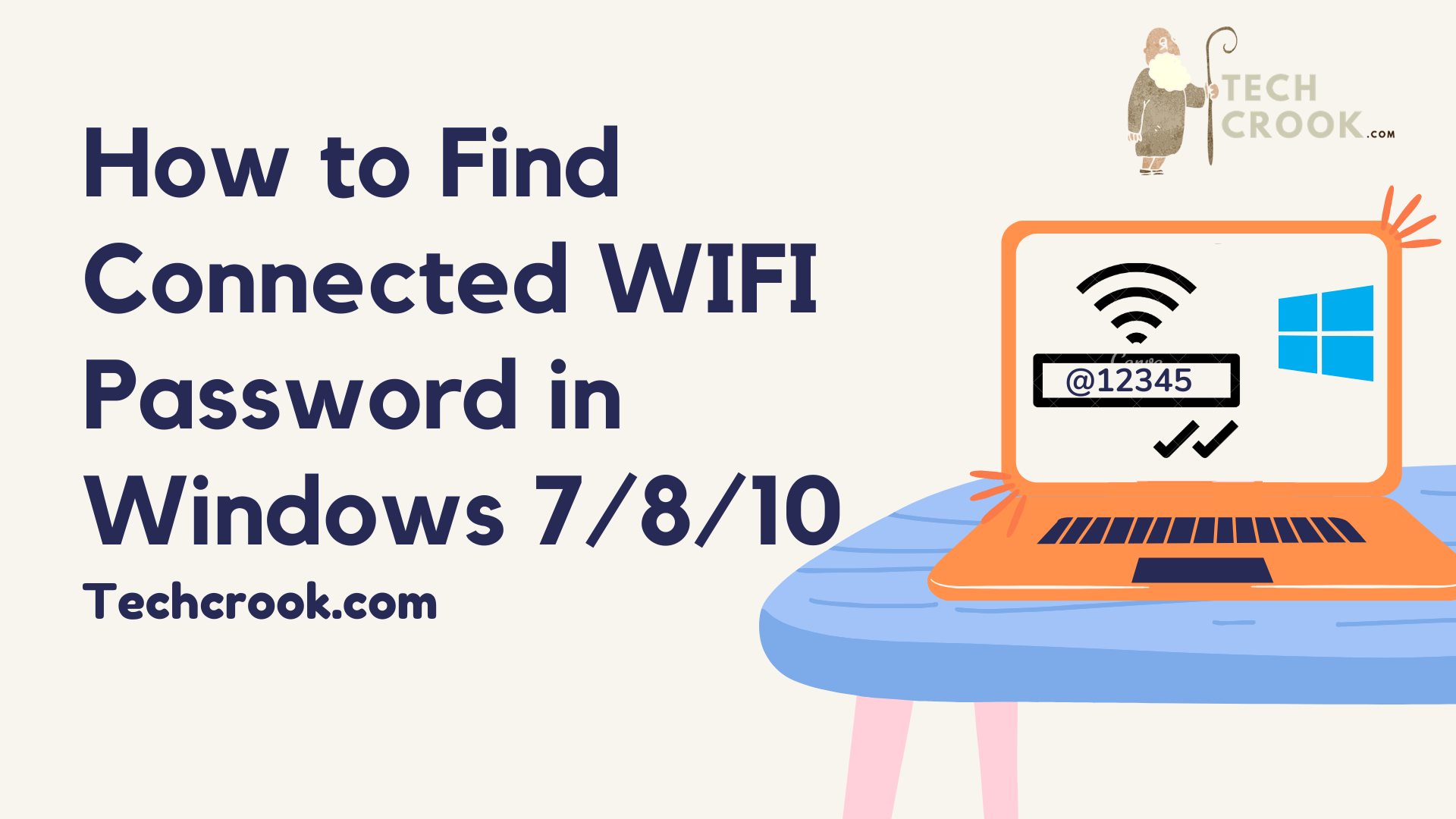
Sometimes you need to find your connected WIFI password. If you have a Windows device, that is connected to the WIFI then you can easily find the password of the connected WIFI with this step-by-step guide. We will check the WIFI password from the Control panel through Network and Internet settings. This will work in all versions of Windows including Microsoft Windows 7/8/10.
Recommended read – Learn how to limit other’s internet speed on the same WIFI, or learn how to know your current Windows product key so you can activate your Windows after any mishap.
How to find your connected WIFI password in Windows
So, here is the step-by-step guide to find the password of the WIFI network you are currently connected with. Follow this guide and let us know if it works for you with your comments –
Step I – Firstly, Search Control Panel in the Windows Search bar and open it. Click on the Windows icon and type Control Panel and click Enter.
Step II – Click on “View network status and tasks” inside “Network and Internet”.
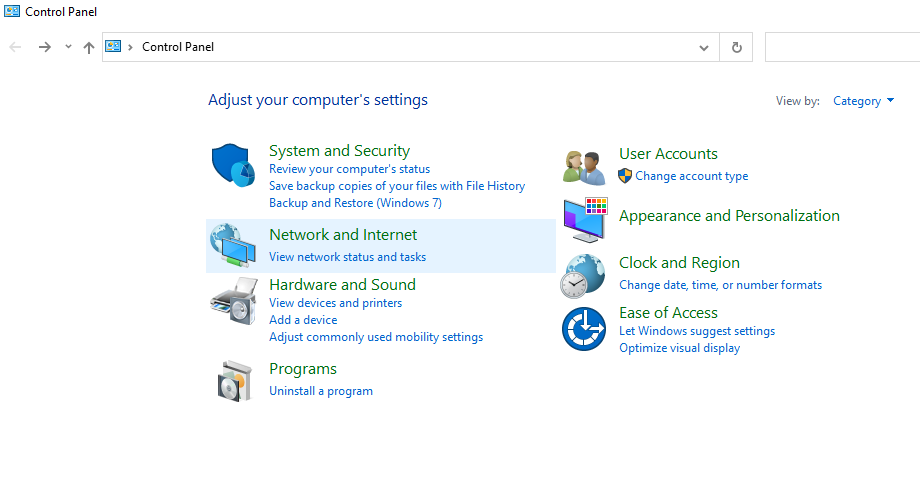
Step III – Now click on the connected network like in my case Wi-Fi (The Name of your connected Wifi).
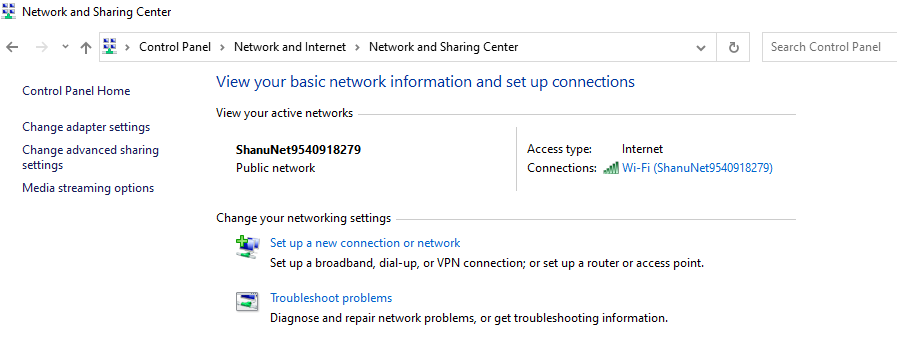
Step IV – Now something like below popup, click on “Wireless Properties”.
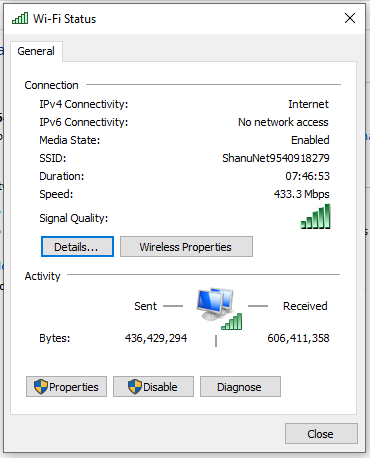
Step V – From the popup, something like below, Move to “Security” and click on “Show characters”. Now, the password will be visible to you in the “Network security key”. Just like the below screenshot the password of the connected WIFI is “techcrook.com”.
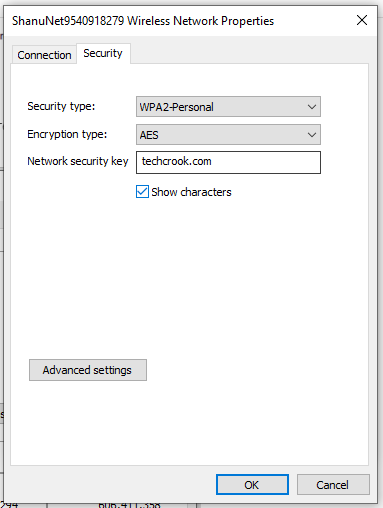
Conclusion
Once you are connected to a WIFI, the WIFI password is being stored by the device. In the case of a Windows PC, or laptop you can extract the password from the above-mentioned way. Though, if you have admin access, you can also find the connected WIFI password after connecting with the router using local 192.168.0.1. Though, in the same way, you can also limit other’s WIFI internet speed and increase yours. You will find more Windows interesting tricks from our Fun with Windows section.