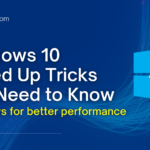Want to block USB ports so no one can use the Pendrive slot. This is a step by step guide to enable or disable USB/Pendrive ports and save your data from copying with Pendrives or USB ports.
Pre-Requisite –
This tutorial only works for Microsoft Windows PC and you must have admin access to your systems.
For more interesting tricks like this visit our Fun with Windows section.
How to Enable USB ports in Microsoft Windows
Step I – Click on Start and write regedit and Enter. This will open Registry Editor popup in front of you.

Step II – Now follow this path HKEY_LOCAL_MACHINE\SYSTEM\CurrentControlSet\Services\usbstor from the left menu.
Step III – Now you will see that the right side has a listing. Now, double click on Start.
Step IV – In the Value Data box, change the number to 4. Once you change the number 4 now click OK to save your settings.
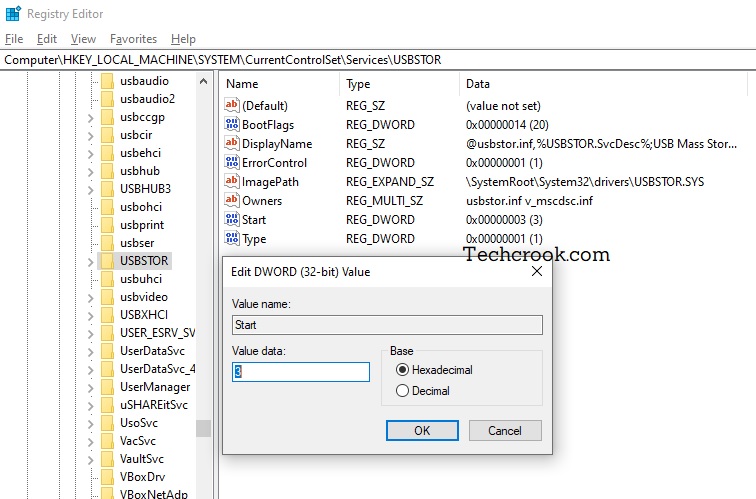
That’s it! we have just disabled USB ports using just a few steps. You can block Pendrive slots to let people stop using Pendrive in your system.
How to stop USB port in Microsoft Windows
Step I – Click on Start and write regedit and Enter. This will open Registry Editor popup in front of you.
Step II – Now move to this path HKEY_LOCAL_MACHINE\SYSTEM\CurrentControlSet\Services\usbstor from the left menu.
Step III – Now you will see that the right side has a listing. Now, double click on Start.
Step IV – In the Value Data box, change the number to 3. Once you change the number 3 now click OK to save your settings.
That’s it! we have just Enable USB ports using just a few steps. Now you can use USB ports again. This is how you can unblock your USB ports and make your Pendrive work again in Windows.
Still, having issues enabling or disabling the USB port? Watch the following video:
Do you know something interesting? Submit your story here. Want to know something else? Ask for an article here.