
Thinking why in the world anyone wants to change processor name which doesn’t even matter to anyone? See, that’s the beauty of this section Fun with Windows. We do things for fun which sometimes help us to make others looks like fools.
Well, let’s start this tutorial, in this article, you will know how to change the processor name in Windows 7/8/8.1/10.
How to find out Processor name
First, let’s figure out your current processor – maybe you have Intel i3, i5, i7, i9, or any AMD series processors we are going to change names of any processor anyone has. The only thing required is that you have Microsoft Windows. First, check out your processor name.
Go to This PC (if you have Windows 8/8.1/10) or My Computer in case of Windows 7 or Vista, Right click and select Properties. You will get something like the below screenshot. Yes, we are going to change that Processor name there.

Let’s get creative and name the processor something so that the user get shocked as hell. In my case, I am going to name it Patanjali BB0S 765 techrook.com.
Lets change Processor name
Step I – Click the shortcut WIN + R, it will open a popup RUN. Now, type regedit and click Open.
Step II – Now follow this folder path – HKEY_LOCAL_MACHINE > > HARDWARE >> DESCRIPTION >> SYSTEM >> CENTRALPROCES >> 0

Once reached look at the right side of the screen, there is something ProcessorNameString in the list.
Right click on it and Click Modify.
Now provide whatever name you like to see of your processor. In my case, Patanjali BB0S 765 techrook.com.

Done. Now go back and check this out with friends like a moron and record the look of your friend’s face and enjoy.

Found this article interesting or helpful? Comment and Share it with your friends. I am very active on Quora and Medium. You can also follow me there for more articles. Don’t forget to bookmark this page for forever, as we have some other interesting tricks under our sleeves and will share weekly.
Still unable to do it? Here is step by step video tutorial for you.




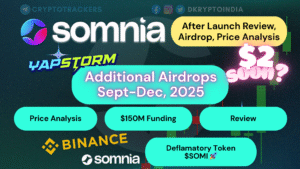
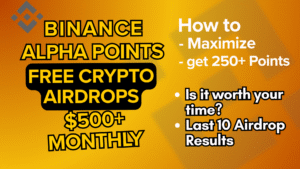
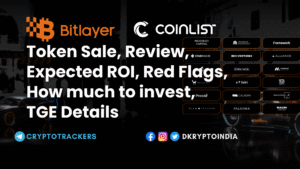
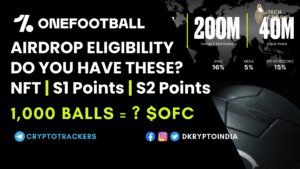
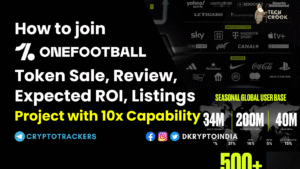
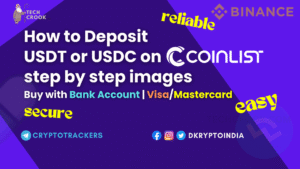
5 thoughts on “How to change Processor Name in Windows”
Comments are closed.